Категории
0
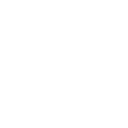 Употребявани лаптопи
Употребявани лаптопи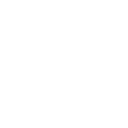 Употребявани компютри
Употребявани компютри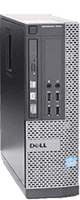
-
ТОП ОФЕРТА
НА СЕДМИЦАТА- DELL Optiplex 7010
- Intel Core i3, 3240
- 4096MB DDR3
- 250 GB SATA
- Slim desktop
- Виж офертата
-
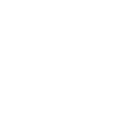 Употребявани монитори
Употребявани монитори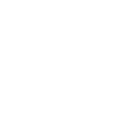 Периферия
Периферия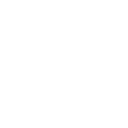 Нова техника
Нова техника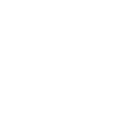 Касови апарати
Касови апарати
0
- ПРОМОЦИИТОП
- Kozelat B2B
-
Лаптопи
-
Компютри
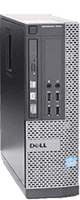
-
ТОП ОФЕРТА
НА СЕДМИЦАТА- DELL Optiplex 990
- Intel Core i5, 2500
- 8192MB DDR3
- 160GB SSD
- MiniTower
- Виж офертата
-
- Монитори
-
Периферия
-
Нова техника
- Касови апарати
- POS системи
- IoT
- ПОДДРЪЖКА
Топ 10 трика с мишката
Как да работим бързо и лесно с мишката

Повечето компютърни потребители не се възползват пълноценно от своята мишка.
По-долу са дадени съвети и тайни за работа с компютърна мишка, които ще ви помогнат да извлечете максимума от нея и да увеличите цялостната си производителност на компютъра.
Ето кои са топ 10 комбинации с мишката, които препоръчваме на всички да запомнят и използват:
- Клавиш Shift и щракване с мишката
- Използвайте пълноценно скрола (колелцето) за превъртане
- Избор с двойно и тройно щракване
- Използвайте десния бутон
- Използвайте клавиша Ctrl и щракване или маркиране с мишката
- Използвайте страничните бутони на мишката
- Използвайте функцията Windows Snap To
- Управлявайте отворения прозорец с мишката
- Преместете мишката с клавиатурата си
- Персонализирайте вашата мишка
Клавиш Shift и щракване с мишката
Много текстови редактори и програми ви позволяват да маркирате целия текст или части от него, като използвате клавиша Shift и мишката.
Например, щракнете в началото на текста в полето за текст по-долу. Задръжте Shift, превъртете до дъното и щракнете в края на текста, за да го маркирате.
⭐ Съвет:
Натискането на Alt докато влачите и маркирате текст в текстов редактор, ви позволява избирателно да маркирате текст.
Маркирането на текст по този начин е полезно, ако параграфът или друг текст е в колона.
Забележка: Този съвет не работи в полето по-горе и трябва да се направи в текстов редактор или програма за обработка на текст
Маркирането на текст по този начин е полезно, ако параграфът или друг текст е в колона.
Забележка: Този съвет не работи в полето по-горе и трябва да се направи в текстов редактор или програма за обработка на текст
Използвайте пълноценно скрола (колелцето) за превъртане
Днес всички са запознати с възможността на скрола на мишката да превърта страници нагоре и надолу.
Този скрола обаче може да направи и друго, като ето няколко примера.
Скролът на мишката не е само колелце. То може да се използва и като бутон. Натискането му надолу действа като трети бутон на мишката. Бутонът на скрола може да отвори уеб страница в нов раздел, като натиснете скрола върху която и да е връзка.
Увеличете или намалете мащаба на уеб страница, текстов документ, електронна таблица и др., като натиснете Ctrl и превъртите нагоре, за да увеличите, и надолу, за да намалите.
Задръжте Shift и превъртете надолу в повечето интернет браузъри, за да се върнете към предишната уеб страница.
Скролът на някои мишки могат да се натискат наляво или надясно, за да се движите назад и напред между уеб страници.
Този скрола обаче може да направи и друго, като ето няколко примера.
Скролът на мишката не е само колелце. То може да се използва и като бутон. Натискането му надолу действа като трети бутон на мишката. Бутонът на скрола може да отвори уеб страница в нов раздел, като натиснете скрола върху която и да е връзка.
Увеличете или намалете мащаба на уеб страница, текстов документ, електронна таблица и др., като натиснете Ctrl и превъртите нагоре, за да увеличите, и надолу, за да намалите.
Задръжте Shift и превъртете надолу в повечето интернет браузъри, за да се върнете към предишната уеб страница.
Скролът на някои мишки могат да се натискат наляво или надясно, за да се движите назад и напред между уеб страници.
Избор с двойно и тройно щракване
Всяка дума може да бъде избрана с двойно щракване върху думата.
За да маркирате целия параграф или изречение, щракнете три пъти върху която и да е дума.
Опитайте сега върху този параграф, като щракнете три пъти бързо върху която и да е дума в параграфа.
За да маркирате целия параграф или изречение, щракнете три пъти върху която и да е дума.
Опитайте сега върху този параграф, като щракнете три пъти бързо върху която и да е дума в параграфа.
⭐ Съвет:
Ако щракнете два пъти и след това преместите мишката, тя маркира по една дума наведнъж.
Използвайте десния бутон
Възползвайте се пълноценно от десния бутон, когато маркирате текст или искате да видите свойствата на обект.
Например, ако маркирате файл или текст, можете да щракнете с десния бутон върху този маркиран елемент, да го копирате и след това да щракнете с десния бутон на друго място, за да го поставите.
Например, ако маркирате файл или текст, можете да щракнете с десния бутон върху този маркиран елемент, да го копирате и след това да щракнете с десния бутон на друго място, за да го поставите.
⭐ Съвет:
Маркирайте или изберете който и да е файл или текст, след това щракнете и задръжте, докато държите десния бутон на мишката, когато пуснете, се показва опция за преместване или копиране на този файл.
Това ви спестява допълнителната стъпка да щракнете с десния бутон, където искате да поставите елемента.
Това ви спестява допълнителната стъпка да щракнете с десния бутон, където искате да поставите елемента.
⭐ Съвет:
Докато сте в браузър, натискането и задържането на Ctrl докато щракнете върху която и да е връзка, отваря меню с опции за тази връзка.
Използвайте клавиша Ctrl и щракване или маркиране с мишката
Задържайки клавиша Ctrl, можете да щракнете с левия бутон, за да изберете множество обекти или да маркирате множество секции от текст.
Например, в полето за избор по-долу, ако искате да маркирате повече от един от изброените елементи, задръжте Ctrl и изберете всеки елемент, който искате да бъде маркиран.
⭐ Съвет:
Потребителите на Mozilla Firefox също могат да задържат Ctrl и да щракнат индивидуално върху всяка клетка в таблицата, която искат да копират.
Можете също така да задържите Ctrl и да преместите мишката надолу по реда, за да изберете този ред, без да избирате друг текст от таблицата.
Можете също така да задържите Ctrl и да преместите мишката надолу по реда, за да изберете този ред, без да избирате друг текст от таблицата.
Използвайте страничните бутони на мишката
Много нови компютърни мишки също имат бутони отстрани. Тези бутони могат да бъдат програмирани да правят каквото и да е.
По подразбиране обаче левият бутон на палеца може да се върне назад на уеб страница.
Използването на бутона на палеца прави сърфирането в интернет по-ефективно, защото не е нужно да местите курсора на мишката до бутона със стрелка назад на браузъра, за да се върнете назад на страница.
По подразбиране обаче левият бутон на палеца може да се върне назад на уеб страница.
Използването на бутона на палеца прави сърфирането в интернет по-ефективно, защото не е нужно да местите курсора на мишката до бутона със стрелка назад на браузъра, за да се върнете назад на страница.
Използвайте функцията Windows Snap To
Възползвайте се пълноценно от функцията на Windows мишката Snap To, която автоматично премества мишката ви към бутони, които се появяват в диалогов прозорец.
Например, ако изтриете файл или затворите прозорец, може да се появи съобщение, което да ви пита дали сте сигурни, че искате да извършите задачата.
С активираната функция Snap To, курсорът на мишката автоматично се премества към бутона OK, така че трябва само да щракнете с левия бутон на мишката, ако сте съгласни. Това ви спестява време и не се налага да местите курсора на мишката към бутона OK и да щраквате върху него.
За да активирате тази функция, отворете свойствата на мишката в контролния панел на Windows и поставете отметка в квадратчето Snap To под раздела Pointer Options (Опции за показалеца).
⭐ Съвет:
Докато променяте тази функция, препоръчваме също да разгледате други налични опции в свойствата на мишката. Например, увеличаването на Motion speed (Скорост на движение) също може да помогне за повишаване на вашата производителност при използване на мишката.
Управлявайте отворения прозорец с мишката
Щракнете два пъти върху горната лента със заглавието на който и да е прозорец, за да го максимизирате, или направете прозореца по-малък, ако е максимизиран.
Можете също така да щракнете два пъти върху иконата на прозореца в горния ляв ъгъл на прозореца, за да го затворите.
Можете също така да щракнете два пъти върху иконата на прозореца в горния ляв ъгъл на прозореца, за да го затворите.
Преместете мишката с клавиатурата си
Вместо да използвате мишката, която е предоставена с вашия компютър, можете също да активирате Windows да използва цифровия блок на клавиатурата като мишка.
Персонализирайте вашата мишка
И накрая, ако имате мишка с повече от два бутона, инсталирането на предоставения софтуер за мишка ви позволява да персонализирате мишката още повече.
Например, ако не използвате страничния бутон, за да се върнете назад в браузър, променете го на нещо, което бихте използвали, като например превключване между отворени прозорци.
Например, ако не използвате страничния бутон, за да се върнете назад в браузър, променете го на нещо, което бихте използвали, като например превключване между отворени прозорци.
Свързани статии
- Публикувана от : Бисер Киров
- Jul 18, 2024






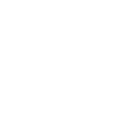 POS системи
POS системи
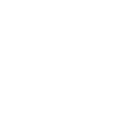 Умни Устройства
Умни Устройства


